最近ストリートファイター6が大ヒットして、格ゲー界が復活したと話題になっていますね。
かくいう私もストリートファイター6から格闘ゲームにデビューしまして現在練習にいそしんでおります。
当初はパッドでプレイしていた私ですが、どうしても左手の親指がコマンド入力で痛くなる・・・
キーボードに変更して慣れてきたものの姿勢を変えにくいし、余計なボタンが多くて見づらいということでアケコン導入を決意。
幸いキーボードでのプレイには慣れてきていたのでレバーレスで検討していたところ、自作されている方の記事(下部リンク)を発見したので私も作ってみたのが今回の話題です。

最初に結論から書くと、自作決意~完成まで約2週間で製作費は10,600円ほどでできました。
ただ、PS5には対応していない点は注意です。
PCでは支障なく使用できますし、ニンテンドースイッチでも認識されました。
PS3やPS4、Xboxでも使用可能なようですが実機がないため未確認です。
前置きはこれくらいにして自作の流れを書いていきます。
基板の発注

まず参考にさせていただいたのがこちらの方です。
記事で紹介されているとおり、有志の方がgithubにflatboxという名前のレバーレスの基板やケース、キーキャップのデータを公開してくれています。https://github.com/jfedor2/flatbox
私も早速flatbox-rev5の基板をJLCPCBさんで発注しました。
発注にはflatboxのgithubページからFlatbox-rev5-gerber.zipというファイルをDLして、JLCPCBさんでzipファイルのままアップロードするだけです。
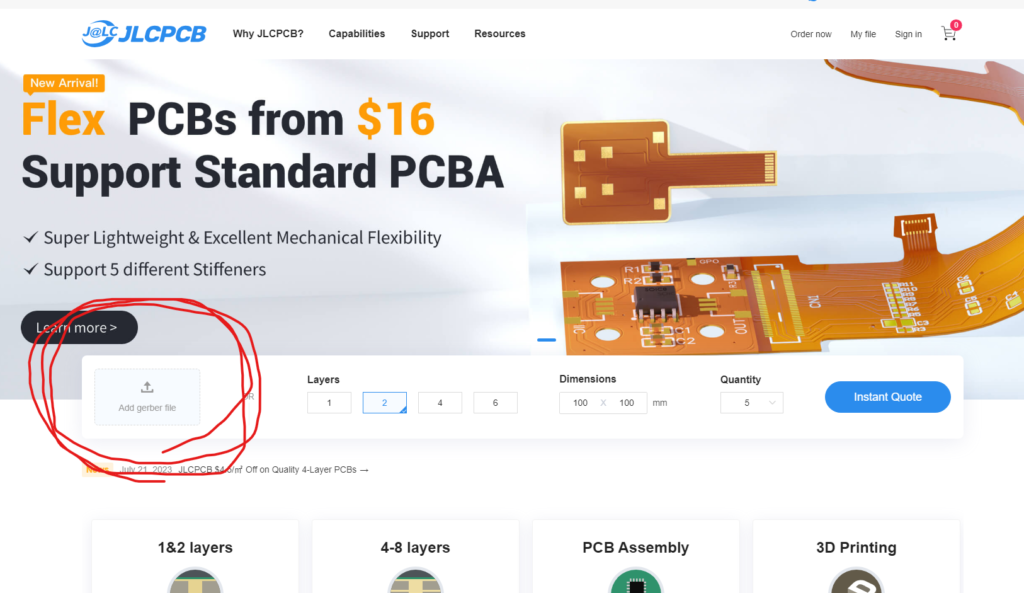
上図の赤丸部分へzipファイルをドラッグ&ドロップでOKです。
しばらくすると発注画面に切り替わります。
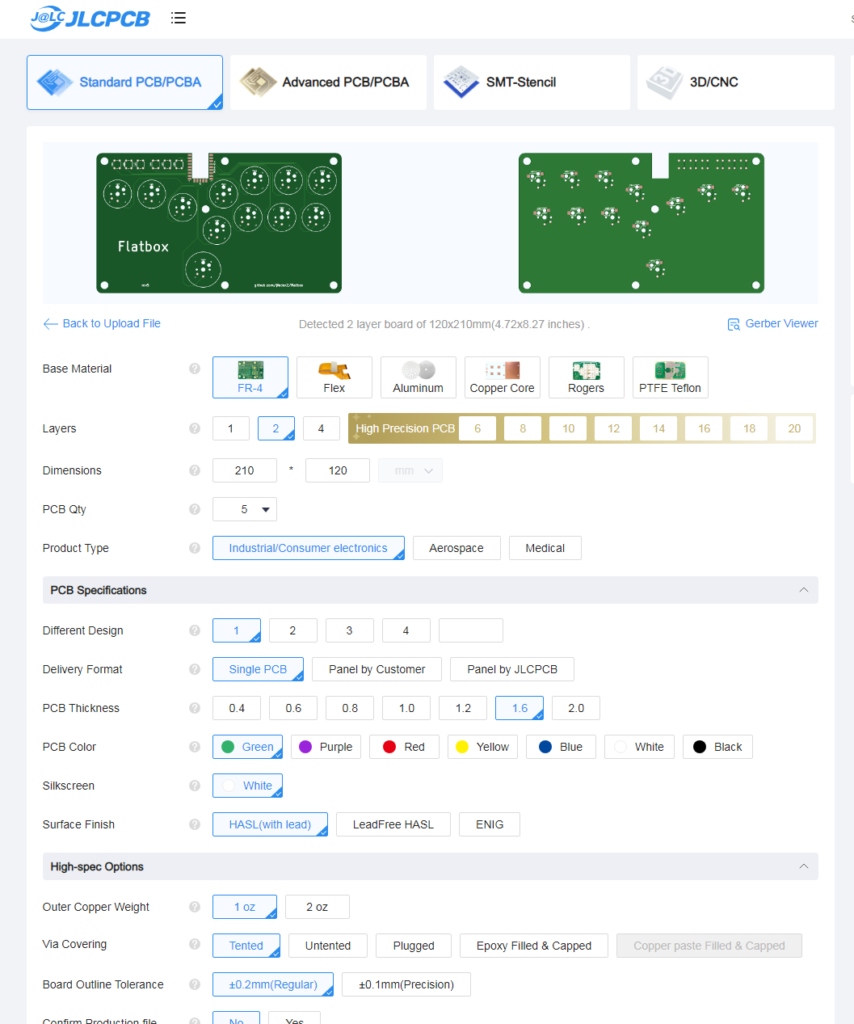
このような画面に切り替わるはずです。
PCB Colorで基板の色を変更できますのでお好きな色で発注しましょう。上にプレビューが表示されますので参考に。
その他は基本的に変更しないで右側のSAVE TO CARTで発注してしまってOKです。
(というより変更するとどうなるのかわかってないです。)
発注は5枚が最小単位ですが初回割引もあってそこまで高くないはずです。
為替相場にもよりますが、私は3,066円でした。

白で発注して8日後に到着しました。
5枚しっかり梱包されていて、プレビュー通りきれいな真っ白に仕上がっています。
パーツの調達
さて基板が発注出来たら到着を待つ間に基板に実装する部品を調達しましょう。
基板に実装するのは
- マイコン(RP2040-Zero):1個
- タクトスイッチ:6個
- キースイッチ(Kailhロープロファイルスイッチ):12個
の3種類です。
マイコン

マイコンはGP2040のRaspberry Pi Picoなど使用できるものは色々ありますが、基板がRP2040-Zeroのサイズで設計されているので同じものを買いましょう。
ピンありとピンなしがあると思いますが、基板に穴はないのでピンなしで。
検索すると各種通販で出品されており、Amazonでも購入できますがかなりのぼったくり価格なので注意。(執筆時点で3,459円)
AliExpressで1個560円(送料別)が安いのかな?と思います。
私は大阪の日本橋まで自転車で買いに行って750円でした。
タクトスイッチ
電子部品にあまり詳しくありませんが、お好みのものでいいと思います。
スイッチ部分の形や長さ、大きさに種類がありますが、どれも1個10円ほどかと思います。
私はマイコンと一緒に日本橋で買いました。
今回はスイッチ部分の高さが1.5mmぐらいのものを買いましたが、ケース表面より2mmほど低くなってしまったので、もう少しスイッチ部が高いやつがいいかと思います。

↑分かりにくいですがケースより低くて押しづらくなっています。
キースイッチ
基板の穴がKailhロープロファイルスイッチ用に設計されているので、この種類を買いましょう。
キーキャップ挿し込み部分がコンセント型になっているものです。
Kailhロープロファイルスイッチでもキーキャップ挿し込み部分が⊕型のもの(choc v2)は使用できません。
軸の違いで5種類あるようで、実店舗で押し心地を確認してから購入するほうが満足できると思います。
こちらは日本橋にはなかったので、赤軸をAmazonで購入しました。
Amazonでは35個入りで2,117円ですが、他サイトではバラ売りもあるようです。
1つのレバーレスに必要なのは12個ですのでバラで買うか、基板が5枚届くのでその分と割り切って箱買いするかはお任せします。
これら3種類のパーツを基板にはんだ付けして、マイコンにファームウェアをインストールすればひとまずアケコンとして使用できますよ!
マイコンのファームウェア
RP2040-Zeroをアケコンとして機能させるためにはファームウェアをインストールする必要があるのですが、こちらも有志の方がgithubに公開してくれています。
先ほどのflatbox-rev5でも十分使用できますが、方向キーの同時押しした際の処理が左右がニュートラル、上下が上優先となってしまいます。
そのため私はGP2040-CEのflatbox-rev5版を使用させてもらいました。
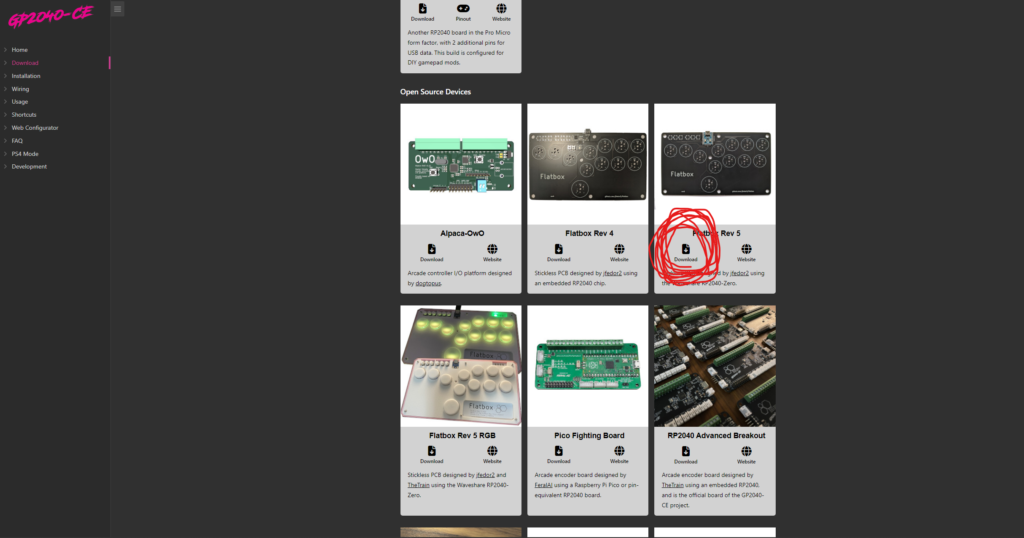
こちらでファームウェアをDLできます。
GP2040-CEのページにインストール方法や各種設定方法が記載されています。
ケースとキーキャップの製作
ここまでできたら残りはケースとボタンです!
ここが一番難関な気はしますが。
ケースのデザインは先駆者様を参考にさせていただきました。
この場を借りてお礼申し上げます。
設計されたデータをdxf形式で公開もしてくれていますが、注意書きで寸法のズレがあるとなっていますのでデザインのみ参考にしています。
届いた基板を実測しながらFusion360で一から製図しました。
キーキャップはflatbox-rev5のgithubに公開されているデータを使わせていただきました。
データが用意できたら外部発注か、3Dプリンタなどを貸してくれる工房へ加工しに行きましょう。
ケース
まずはケースの製図です。
CADは個人利用が無料のFusion360をインストールしましょう。
ケースは先駆者様と同じく2mmと5mmのアクリル板を使って基板を挟み込む形です。
表面と裏面それぞれ2枚の合計4枚のアクリル板を作ります。
製図については穴の位置などの寸法を公開していただいているdxfファイルから取得できるかと思いましたが、やり方が分からなかったので基板を実測しました。
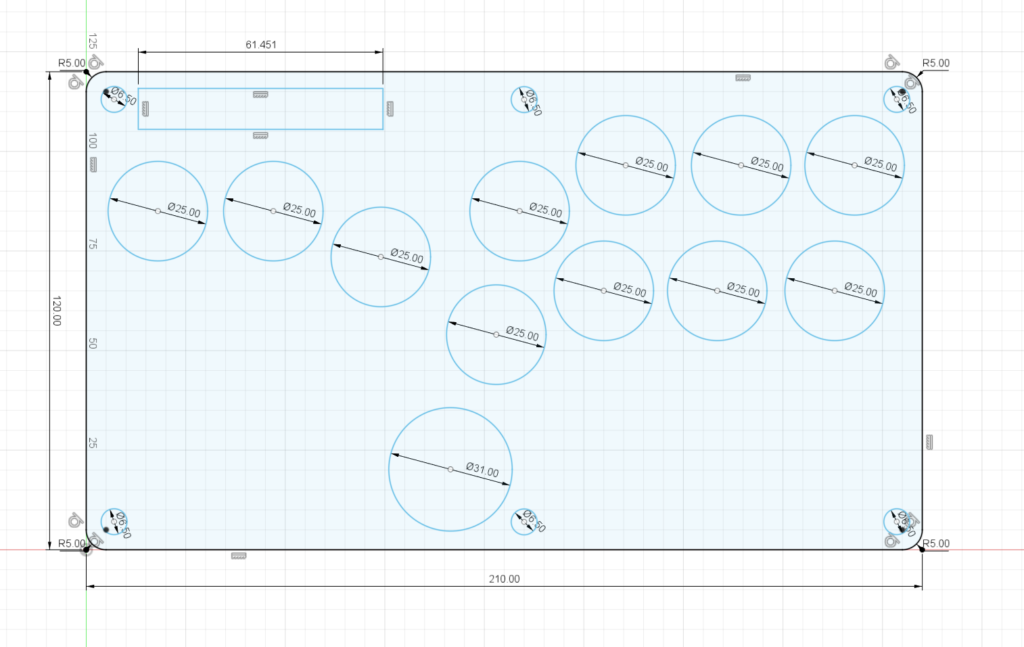
これが1番上と裏面の1枚目になります。2mmのアクリル板を使用。
3DCADではありますが、今回は平面のデータでOKなので穴をあける部分を書くだけなので簡単です。
穴の位置など寸法の出し方が分からなかったので割愛させていただきます。
本当に先駆者様と同じで、丸々参考にして申し訳ないくらい・・・
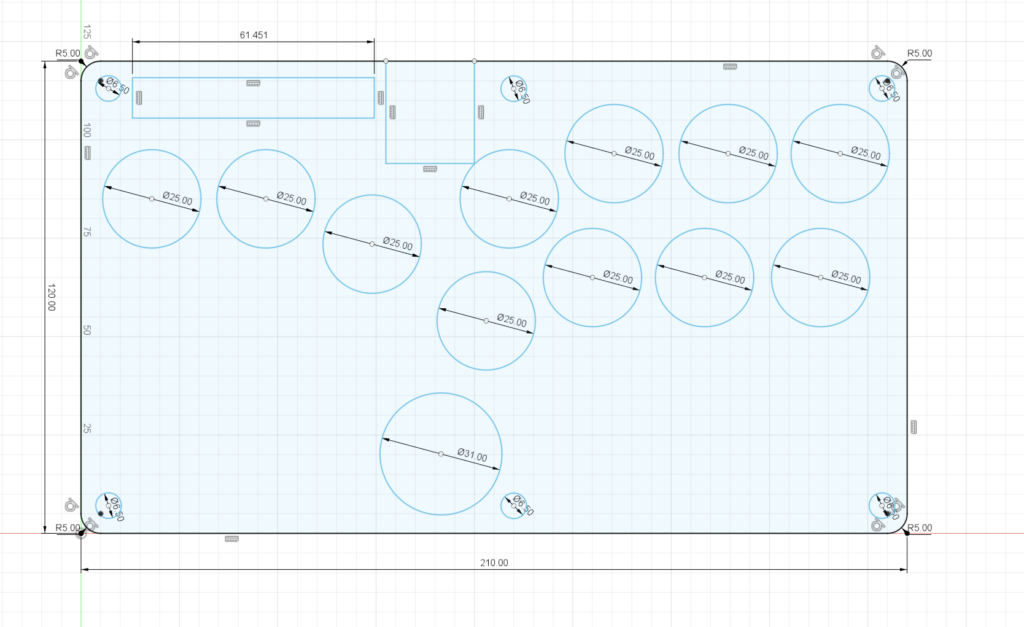
こちらが表面の2枚目で5mmのアクリル板を使用。
1枚目にマイコン部分のスペースを切り取るだけなので大部分はコピーで製図できます。
5mmのアクリル板は少し値が張るので、製作費をケチりたい人はこの部分はなしでスペーサーで対応してもいいかもしれません。
私はゴミが入るのが嫌なのと、軽すぎても使いづらいかと思って5mmのアクリル板で埋めました。
裏面1枚目は表面1枚目の使いまわしです。2mmのアクリル板を使用。
この部分は各スイッチの足をはんだ付けしたでっぱりをカバーできればOKなので、当然ながらボタンの穴とピッタリです。
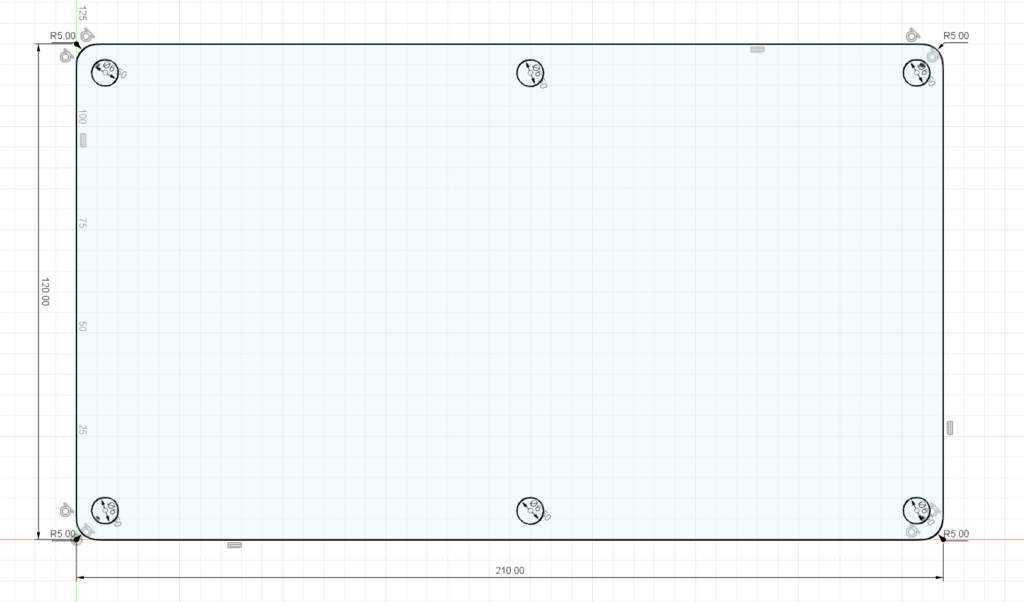
こちらが一番下になります。2mmのアクリル板を使用。
これもねじ止め用の穴だけあればいいのでコピーして余計な部分を消去で製図完了です。
ここまで出来たらdxf形式で書きだせば準備完了です。
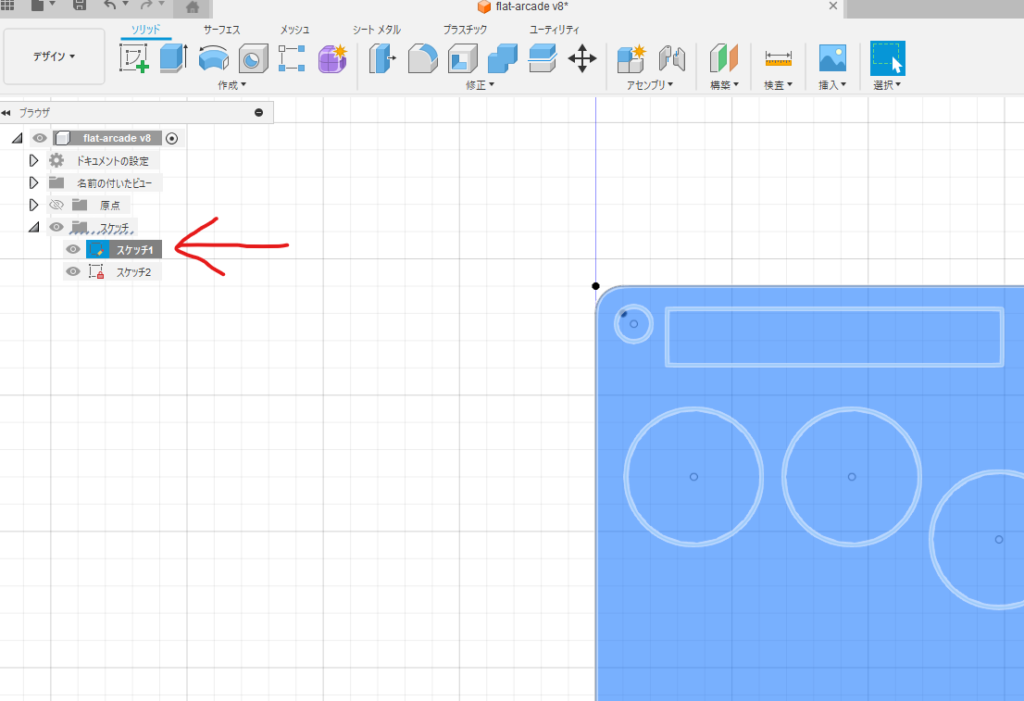
左側のファイルツリー?からスケッチを右クリックすると、DXF形式で保存があるので名前を付けて保存です。
ちなみに左上のファイル>エクスポートでもDXF形式を選択して保存できますが、後述するレーザーカッターで読み込んだ際にうまくいかなかったため、スケッチを右クリックで保存しましょう。
以下に私のものでよければdxfファイルを置いておきます。3枚分をzipファイルでまとめてあります。
加工については後述します。
キーキャップ
キーキャップはgithubのデータをありがたく使わせていただきましょう。
12個のボタンのうち1個が大きいサイズなので、2種類のstlファイルをDLします。
このファイルを3Dプリンタで読み込むためにFlashPrintというソフトで変換します。
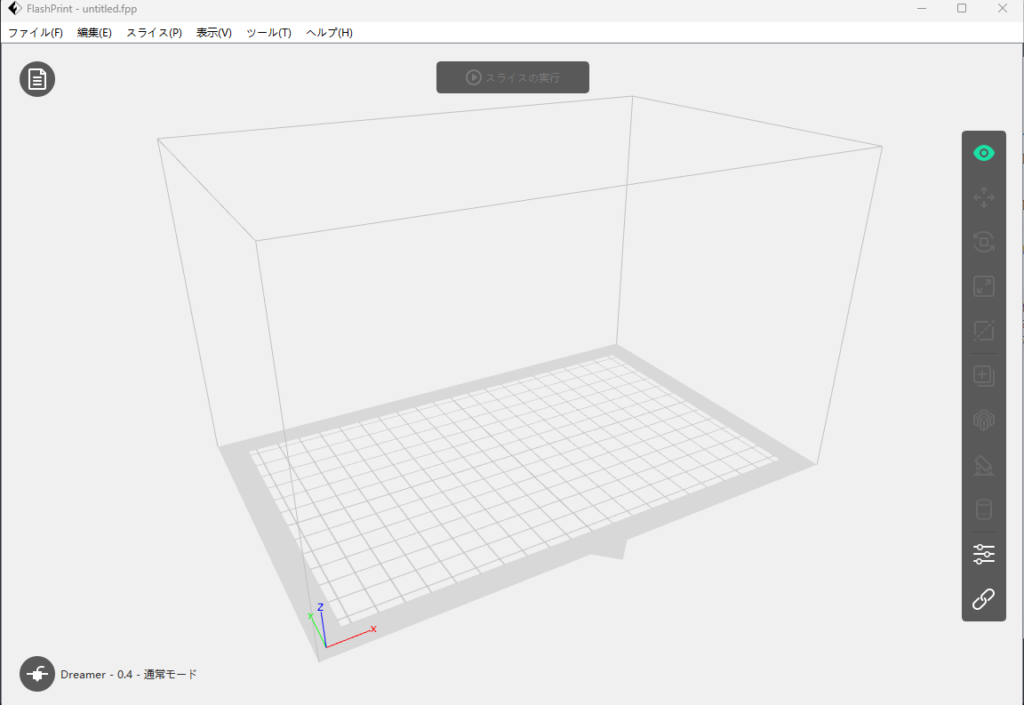
FlashPrintを起動して、左上のファイル>ロードファイルで先ほどのstlファイルをどちらでも良いので開きましょう。
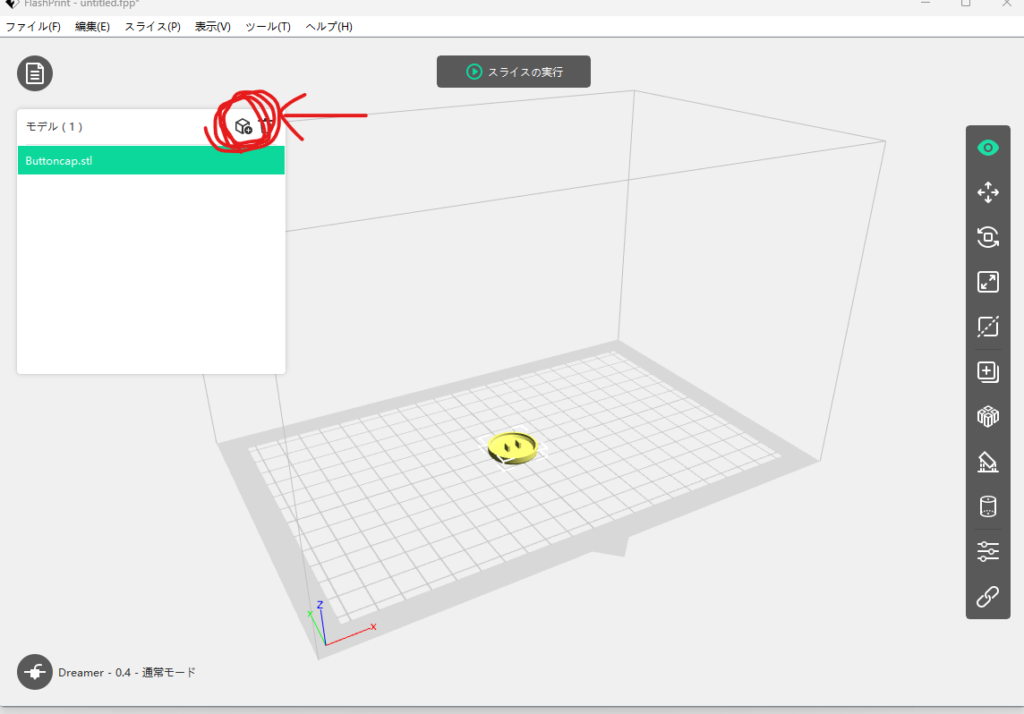
すると中央に1つ表示されると思います。
このまま1個ずつ造形してもいいですが、このサイズならまとめて造形できるので12個いっぺんに3Dプリンタにかけたほうが楽かと思います。
モデルを追加するため、メニューバーの下にあるファイルマークをクリックします。
ここで現在開いているモデル一覧が表示されますので、右上のモデル追加マークをクリックしてもう1つのstlファイルを開きます。
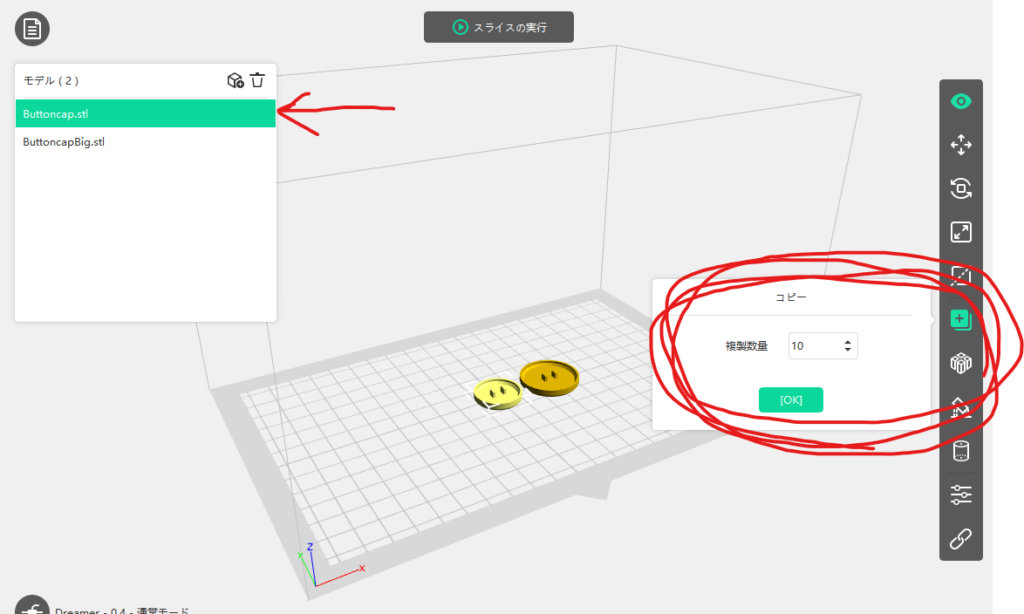
小さいほうのボタンは11個作らないといけないのでモデルを複製します。
モデル一覧からButtoncap.stlを選択して、右側のメニューの中からコピーをクリック、追加で10個必要ですので数を10にしてOKをクリックしましょう。

すると小が11個と大が1個自動で並ぶと思います。
これでモデルの準備はOKですので左下のマークをクリックして使用する3Dプリンタを選択しましょう。
3Dプリンタを選択したら、中央上のスライスの実行をクリック。
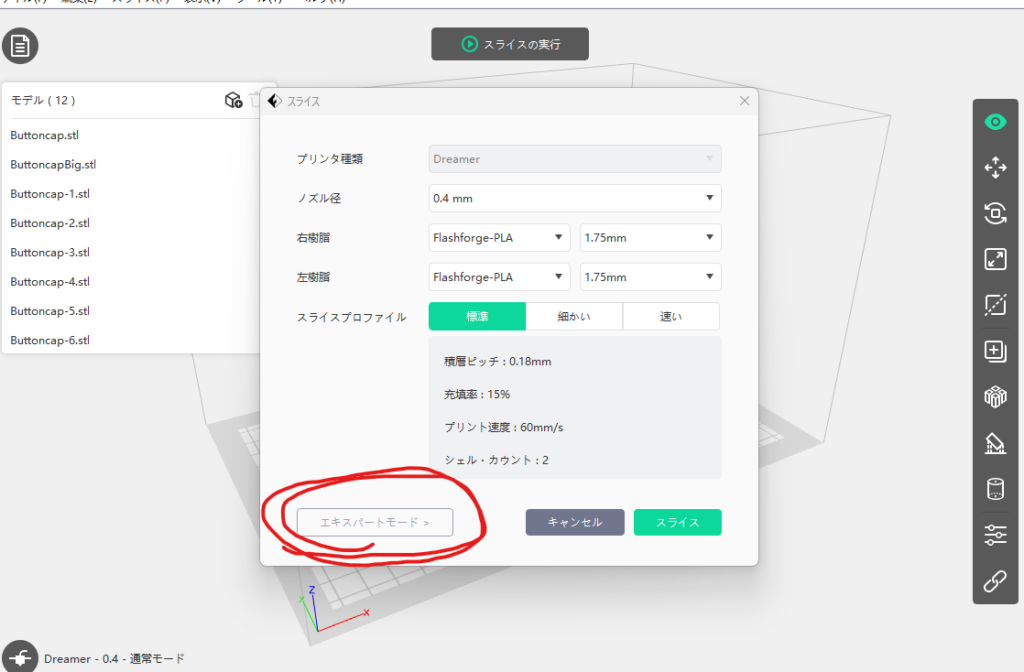
ウィンドウが出てくると思うので、エキスパートモードをクリックします。
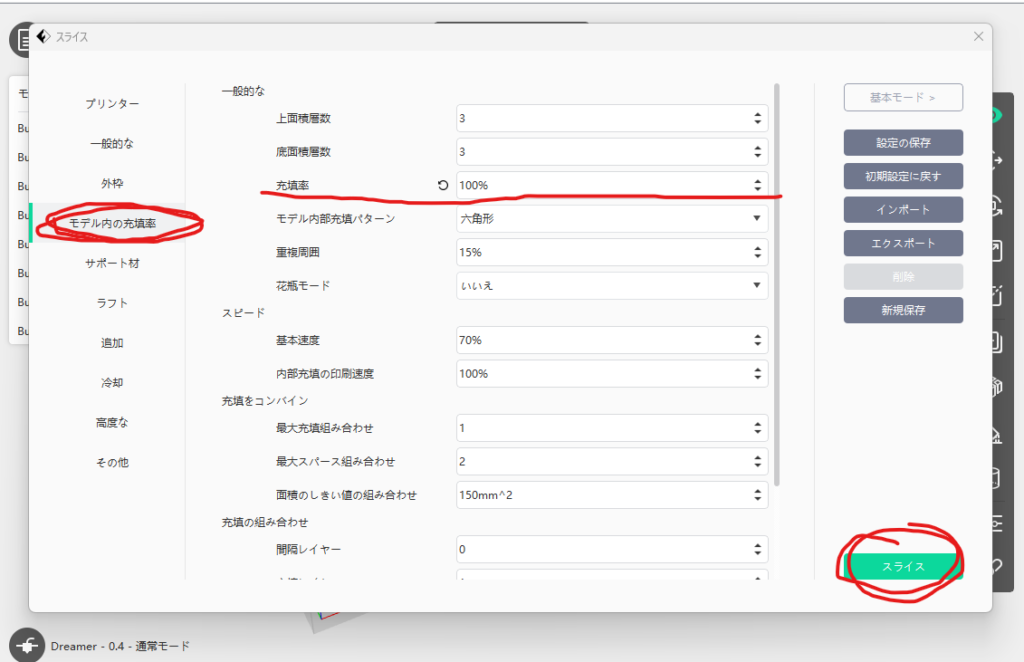
変更できる数値が増えますが、ここで完成時の強度などが調整できます。
設定ができたらスライスをクリックします。
申し訳ないですが、私はどこでどう変わるのかわからないので詳細は解説できません。
私は3Dプリンタを借りた工房のスタッフさんに設定してもらいました。
強度を出すためにモデル内の充填率を100%に変更した気はしますが、他の変更点は忘れてしまいました・・・
試験的に1つずつ造形して調整したほうがいいかもしれません。
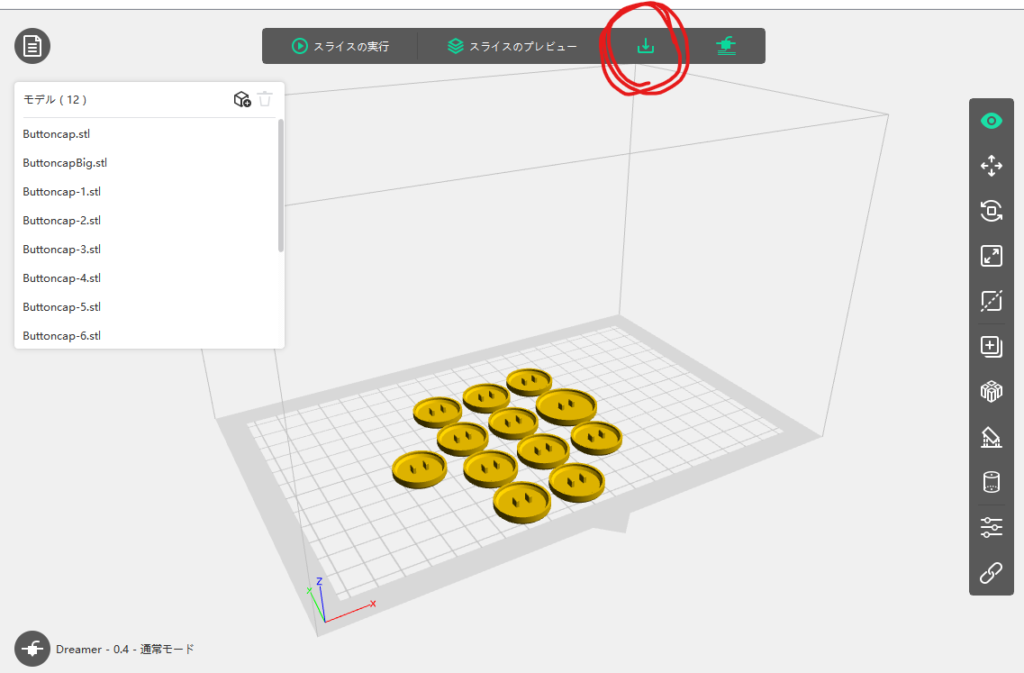
スライスができたら上側のローカルに保存をクリックして、gx形式で保存です。
wifiで3Dプリンタに接続できる場合は直接3Dプリンタに送信できるかもしれません。
加工を行う
ここまでで加工用のデータを準備できたらいよいよ作っていきましょう。
加工は外部に委託するか機械を使える場所を探します。
私は自転車圏内に3Dプリンタとレーザーカッターが使える工房があったので使わせてもらいました。

こちらのコーボックスさんで加工しました。
天満橋駅からすぐで電車でのアクセスも良好です。
レーザーカッターは予約しないと料金割り増しなのでwebから予約していきましょう。
2週間前~直前まで予約できるようです。
ちなみに材料のアクリル板は購入して持参、3Dプリンタのフィラメントは工房で購入もしくは使用料を払うと使用できます。
フィラメントの色は白かグレーがありました。
アクリル板はホームセンターで買うよりこちらのショップでサイズ指定で買ったほうが安いです。
私はホームセンターで買ったので余白も多く、高くついてしまいました・・・
サイズ指定で買う際はピッタリサイズは避けたほうが吉です。
加工エリアは端から5mmほど余白を確保するのと、テストカットができるように少し大きめで発注しましょう。
また、機械に入るサイズにも制限がありますのでそこも要確認です。
ここからは私のお借りした工房での話になります。
先ほど準備したアクリル板のdxfデータを3つ、キーキャップのgxファイルをUSBメモリに入れておきました。
念のためノートPCも持参してファイルを編集できるようにしておいたほうが良いです。
先ほど軽く触れましたが、持参したdxfファイルではエクスポートがうまくできていなかったため、現地で再度dxf形式で保存しなおしました。
話を戻し、工房のレーザーカッター用のPCでUSBメモリのdxfファイルを読み込んで加工をしていきます。
詳しい使い方は割愛しますが、予約の際にサポートありで予約しておくと工房の方に教えていただけるので安心です。(というか初回利用はサポート必須になります)
使用方法はしっかり聞いて機械を故障させないようにしましょう。
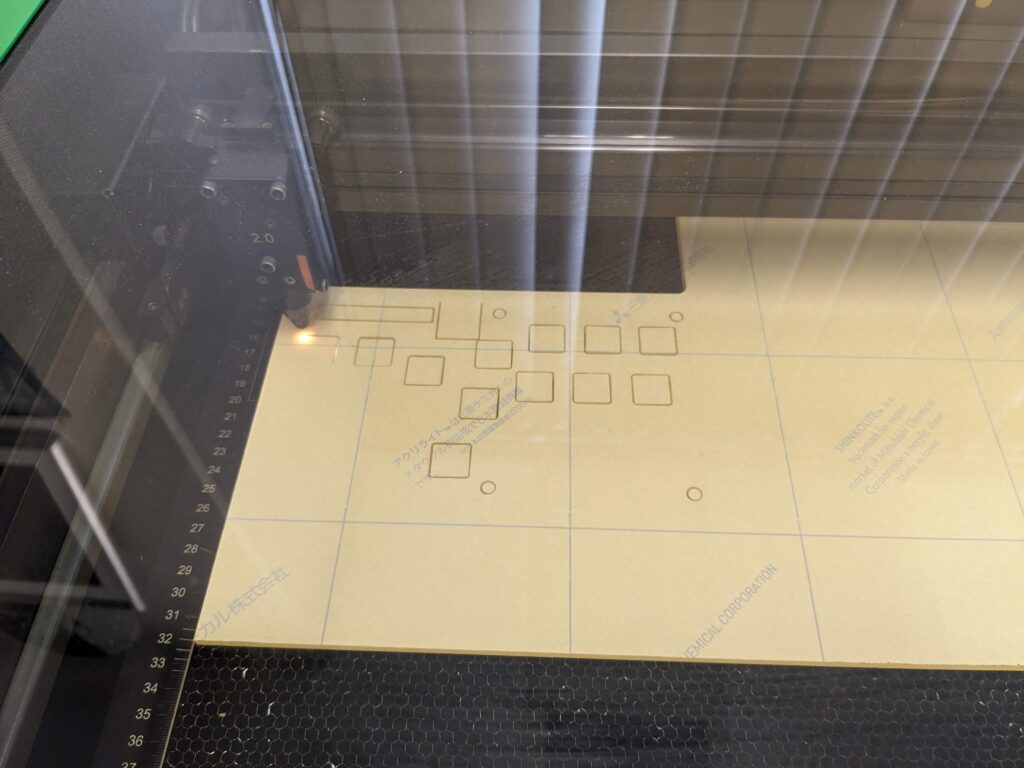
こちらはレーザーカッターでアクリル板を切っているところ。
デザインが違いますが、初回は写真を撮っていなかったので試作2個目の加工時の写真だからです。
試作2個目はボタンを四角にしました。
続いて3Dプリンタです。
こちらも工房の方に教えていただきました。
スライス時の設定も聞けるのでノートPC持ち込みで現地でgxファイルを保存したほうが良いです。
USBメモリにgxファイルを入れて3Dプリンタで読み込んでスタートです。

12個一括造形しました。
2時間ちょっとかかったので時間には余裕をもって行きましょう。
ここまで出来たら残りは組み立てるだけです!
各種組み立て
パーツのはんだ付け
基板にパーツをはんだ付けをしていきましょう。
道具がない方はホームセンターに売っていると思います。2,000円もあればコテとはんだぐらいは買えるかな?
やけどには十分注意しましょう。
はんだを溶かすと煙が出るので換気もしっかりと。
自身がない方は代行サービスなどがあるかも?なので調べてみてください。
スイッチ類は足がしっかりと嵌るのでずれにくいですが、マイコンは乗せてるだけなのでテープなどで位置を固定してからはんだ付けをしたほうが良いです。

はんだ付けができたら動作確認しましょう。
この状態で使用できたらOKです。
キーキャップの取付
3Dプリントしたキーキャップを取り付けます。
まずはバリがあるのでカッターややすりできれいにしましょう。
おそらくスイッチ差し込み部分の寸法が大きめになってしまうので、折れないように慎重に削るかカッターで削ぎましょう。
私が造形した条件では各部分の強度は問題ないものの、スイッチ差し込み部分の根元が折れやすくて苦戦しました。
最終的に瞬間接着剤で補強したので、キーキャップの良い作り方があったら教えてください。
一応スト6で30時間ほど使用していますが、使用中に壊れたりはしていません。
ケースの取付
アクリル板の固定はなんでも良いです。
私はでっぱりが少ない組ねじを先駆者様に倣って使用しましたが、ボルト・ナットでも良いかと思います。
基板とアクリル板の穴はΦ6.5で、厚みが12.5mmほどですので合うものを選びましょう。
私はこちらの組ねじを使用しました。
ホームセンターにはちょうど良いサイズがなく、何とかAmazonで見つけたのがこれだったので、他にもっと良いものがあるかもしれません。
層の順番ですが、アクリル板Top 2mm>Top 5mm>基板>Bottom 2mm(Top 2mmと同じもの)>Bottom 2mmの順番になります。
ねじ留めの際ズレやすいので、板を揃えたらテープで仮止めしてからねじを留めたほうが良いかもです。
しっかり固定できたら完成です!お疲れさまでした。
かかった費用
今回アケコン製作にかかった費用ですが、私は基板5枚を全部作ったのでその合計を書いておきます。
- 基板:\3,066
- マイコン・タクトスイッチ:¥5,449
- キースイッチ(70個):\4,234
- アクリル板合計:¥13,380
- 組ねじ:¥1,466
- 工房利用料:¥25,000
合計で¥52,595となりました。
1枚あたりは¥10,519で作れたということになります。
1個だけ作るとなると、工房の利用料や材料の余りなどもあってもう少し割高になります。
それでも¥20,000ほどでアケコンにしては安価だと思います。
かなりコンパクトなアケコンが作れていい経験にもなるのでぜひ自作してみてください。
夏休みの工作にもピッタリかも?
You only live once. 全力を尽くしましょう!



コメント